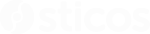Å bruke bilder sammen med tekst gir et bedre helhetsinntrykk av emnet i teksten, og kan bidra til å gjøre emnet mer informativt
Bilderedigering krever ingen roller utenom det som allerede er nødvendig for å kunne redigere på det aktuelle stedet, f.eks Redaktør i en håndbok, Forsideredaktør eller HMS-hjul.
Hovedadministrator kan redigere overalt.
Bilder kan limes inn alle steder der det finnes en tekstboks.
I noen emner, som f.eks Organisasjonsoversikt, vil et bilde av organisasjonskartet gi et raskt svar, i stedet for en fil som må lastes ned først.
For å legge inn bilder før, etter, eller inni en tekst, kan bilder limes inn direkte i tekstboksen.
Du kan google deg frem til det bildet du vil ha, eller åpne et eksisterende bilde i Paint eller annet bildeprogram. Høyreklikk på bildet og kopier. Dersom du bruker utklippsverktøyet (Snipping tool) vil det automatisk kopiere bildet du markerer.
Gå inn i redigeringsmodus på det kapittelet du ønsker å redigere. Trykk så på Ctrl+V for å lime inn kopiert bilde.
Høyreklikking fungerer ikke i redigeringsboksene, du må bruke tastatur. For PC er det Ctrl+V, for Mac er det Command+V
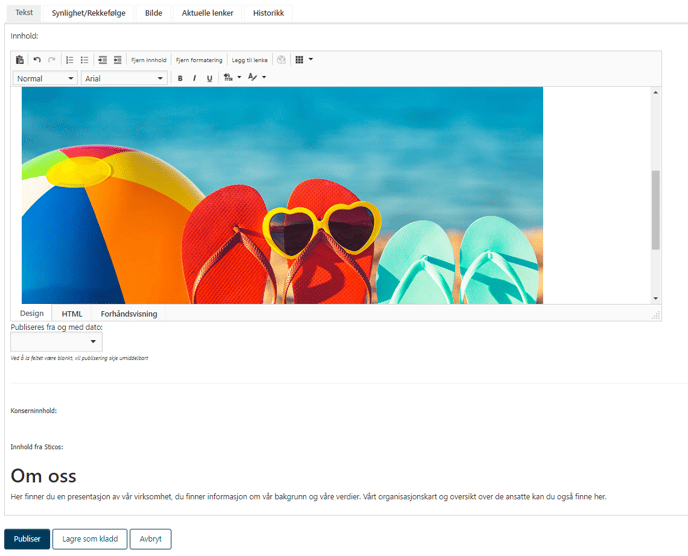
Endre størrelse
Dersom du ser at bildet blir for stort eller for lite, kan du endre størrelsen. Høyreklikk på bildet og velge Endre bilde:
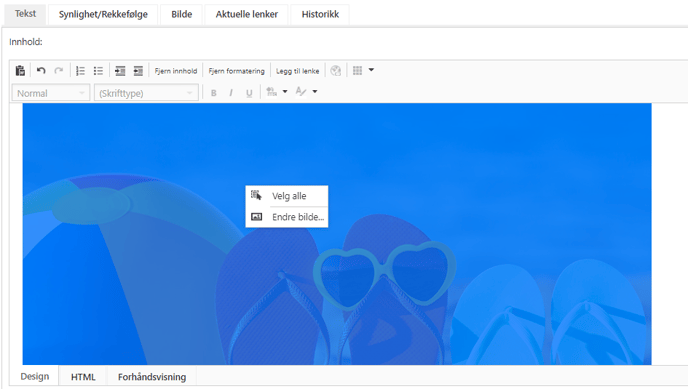
Du vil få opp et nytt vindu:
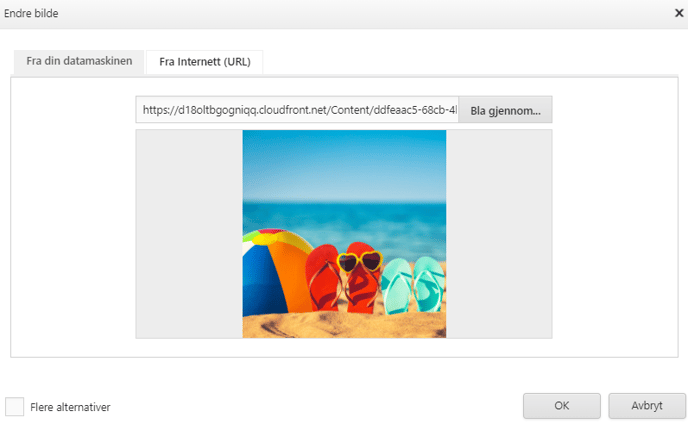
Trykk på Flere alternativer (nederst til venstre) og endre Opprinnelig bildestørrelse til Egendefinert størrelse:
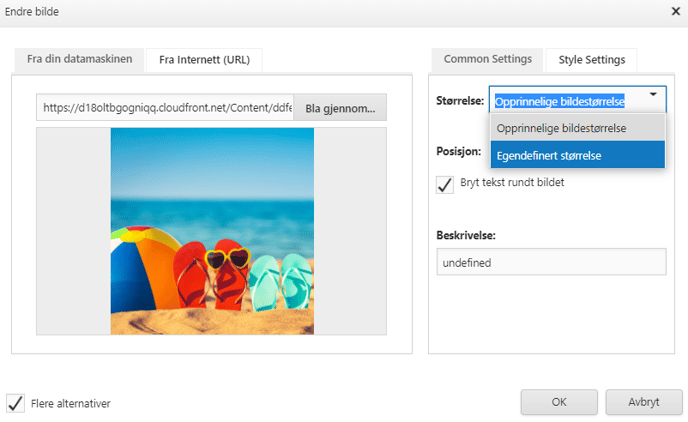
Du trenger bare justere bredden på bildet, høyden vil automatisk skaleres.
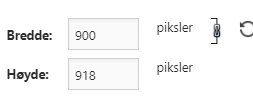
Dersom du vil at bildet skal dekke hele siden i et kapittel i håndboka, skriver du mellom 900-1100 i pikselbredde (dette kommer an på oppløsningen på skjermen bildet skal vises på. Vær heller konservativ enn modig her, bildet skal kanskje vises på en mye mindre skjerm enn din). Jo færre piksler, jo enklere å se på en liten skjerm.
Hvis bildet ditt skal i et mye mindre felt, f.eks en infoboks på forsida, bør du ikke overskride 200 piksler i bredden.
Trykk så OK, og deretter Publiser.
Slik ble bildet i fullstørrelse i et kapittel:
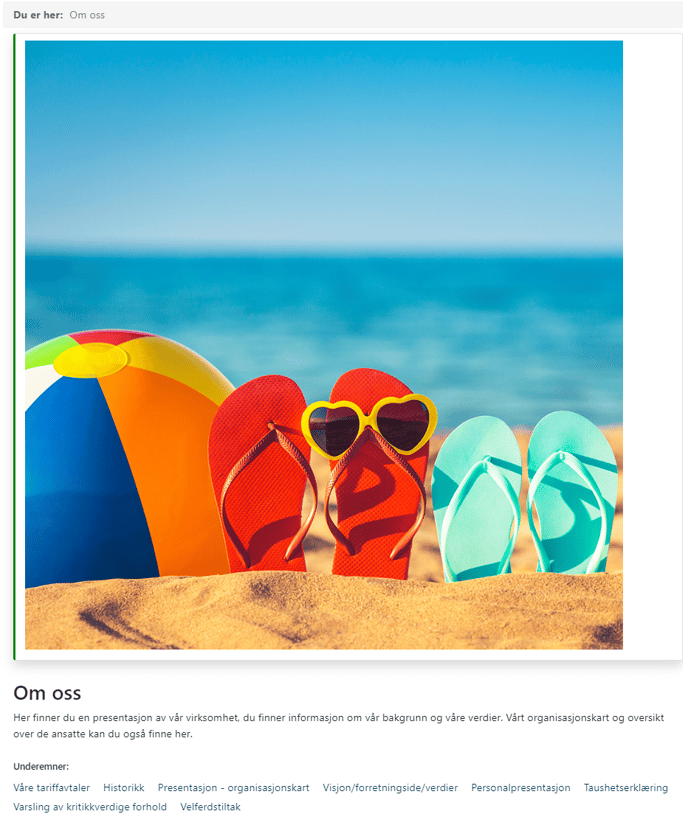
Det er dessverre ikke mulig å gjøre spesielt avansert bilderedigering i Personal. Dersom du trenger å croppe bildet, legge på en tekst direkte i bildet eller lignende, bør du gjøre dette i Paint først.
Enkelte bilder kan bli invertert i Personal, dette gjelder stort sett for logoer du linker til fra Filarkivet, og kun hvis logoen din har gjennomsiktig bakgrunn. Hvis dette skjer bør du lime inn logoen i Paint og lagre den etterpå. Svar Ja på spørsmålet om det er greit å miste gjennomsiktighet.